[ad_1]

If you’ve treated yourself to a new Windows PC, you’ll probably want to transfer some of your files from the old computer. In our walkthrough guide, we explain how to get the job done in just seven easy steps.
Microsoft used to include a handy tool called Windows Easy Transfer, which automated the process of transferring data from one Windows PC to another. This is no longer available in Windows 10 or 11 but, even so, moving your data isn’t as complicated as you might think.
Below, we explain how you can easily move your most important files from one Windows PC to another.
Tech tips you can trust – get our free Tech newsletter for advice, news, deals and stuff the manuals don’t tell you
Transferring files: the short version
If you’re short on time, run through our seven-point list to gain access to all of your most-used files on your new computer. Otherwise keep scrolling for a detailed explanation of each step and consult our screenshots along the way.
- On your old Windows 10 PC, click Start > Settings > Accounts > Sync your settings and make sure the Sync settings switch is set to on. This will let you transfer themes, passwords and user settings. If this step doesn’t work for you, it means you’re using a local (offline) account instead of a Microsoft account – scroll down for details on how to change it.
- Head to Start > Settings > Apps and note down the apps you use the most.
- Plug in an external drive and transfer important documents, pictures and videos. Alternatively, upload files to a cloud storage service.
- On your new PC, open the Microsoft Store, select the Library icon and re-download your previously-used Windows apps.
- Through your web browser, re-download and install the non-Windows apps you made a note of in step two.
- Plug your external drive into your new PC and move your old files over. You can also download your files from your cloud storage service.
- If you want to factory reset your old PC, head to Start > Settings > Update & Security > Recovery, then choose Get started under Reset this PC.
Sync your accounts
Signing into apps and services with the same accounts you used on your old PC is an easy way to pick up where you left off. If you log in to your old Windows 10 PC with a Microsoft account, you can sync certain PC settings, including your theme, passwords and more by signing in with the same account on your new PC.
How to set up a Microsoft account
If you currently log in to your PC with a local account, instead of a Microsoft one, you won’t be able to sync settings. But you can easily convert your local account to a Microsoft one by clicking Start > Settings > Accounts > Your info and selecting Sign in with a Microsoft account instead.
How to sync two Windows computers
Syncing needs to be enabled on your old PC. To do this, select Start > Settings > Accounts > Sync your settings and make sure the Sync settings switch is on.
Now you simply need to sign in to your new Windows 11 PC with your Microsoft account. Select Start > Settings > Account > Your info. If you see Sign in with a Microsoft account instead, select it (seeing ‘Sign in with a local account’ instead’? Then you’re already using your Microsoft account).
Syncing your browser
Just as signing into your Microsoft account lets you sync your PCs, signing in to your web browser using its account will mean you can easily transfer your bookmarks, history, passwords and settings from your old PC to the new one.
If you use Google Chrome, for example, make sure you’re signed in with your Google account on both PCs. Then click your user icon in the top right. If you see Sync is on here (and a little green arrow icon), you’re already syncing your data – click Turn on sync here if not.
The same principle applies to cloud storage accounts, like OneDrive and Google Drive, and also your email accounts.
Install your favourite applications on your new computer
One way to make this stage easier is to go to Start > Settings > Apps on your old PC and make a note of all the apps listed here. If you want to, you can use this as an opportunity to start afresh – only bring the essential apps with you so you can save some storage space on your new machine.
You will need to reinstall any apps that don’t come pre-installed on Windows – signing in with your Microsoft account offers another advantage here. Fire up the Microsoft Store app on your new computer (select Start and type Microsoft Store – select it to open it) and click the Library icon (bottom left) to re-download apps you’ve previously installed on other PCs.
Not all apps are available from the Microsoft Store, however. Any that you can’t get from here – Google Chrome, for example – will need to be downloaded from the developer’s website.
While we’re on the subject of apps, at this point you might want to consider downloading antivirus software to your new PC. If you already had this on your old computer, you can sign in to your account on your new PC once you’ve re-downloaded the software.
To see which antivirus packages we recommend, see which free and paid-for programs performed the best in our tough lab tests – go to the best antivirus software.
Transfer your important files
With any luck, you keep a tidy PC and most of your files will be stored within your Documents, Desktop, Downloads, Pictures, Music and Videos user folders on your old computer. Assuming this is the case, you can use an external USB hard drive with a decent amount of free space (around 512GB) to ferry these folders from the old PC to the new one.
On your old PC, open a File Explorer window and navigate to This PC > Local Disk (C) > Users > yourname, then open another File Explorer window, navigate to your external drive, and drag the user folders named above to your USB storage.
Unplug the drive, insert it into your new computer, then drag the contents of each folder on the drive into the equivalent user folders on the new PC, again using two File Explorer windows.
Alternatively, you can transfer files using cloud storage. Upload your files to the cloud from your old PC, then download them from your new PC.
For more tips on using cloud storage, plus additional advice on organising your files, see our 5 easy ways to free up space on your Windows PC.
Factory reset your old Windows PC (optional)
If you’re completely done with your old PC and want to permanently delete the files that have been left behind, it’s time to perform a factory reset.
Before you continue, make sure that you have all of the files you need on your new PC.
On your old PC, go to Start > Settings > Update & Security > Recovery, then choose Get started under Reset this PC. You’ll be presented with two options: Keep my files (which removes apps and settings but keeps personal files) and Remove everything (which deletes personal files, apps and settings).
What to do with your old Windows PC
Once the factory reset is complete and you have an old Windows PC without an immediate use, you have a couple of options:
- Keep the old computer in storage – This could be a good plan if you think there’s a chance you’ll need another Windows PC in the future. Or perhaps you’ll be handing the computer over to a friend or family member.
- Sell your old PC – The amount of money you’ll get for the computer will vary, depending on its condition. You can sell itthrough a local marketplace or auction site, or head in-store to a retailer that buys used electronics – CeX, for example.
- Donate your old PC – There are a number of UK charities that accept unused computers. The list includes Computers4Charity, The Restart Project and the Turing Trust.
- Recycle your old PC – Head to Recycle Your Electricals, enter your postcode and see which nearby retailers and donation points will accept your used computer.
For advice on getting rid of unwanted electricals, see our expert guide on how to recycle electrical items.
Sign up for Which? Computing
- One-to-one support from our friendly Tech Support team, ready to respond to unlimited member queries.
- The UK’s largest computing and technology title, published six times a year.
- Easy, jargon-free advice so you can make the most of your tablet, laptop or smartphone.
You can sign up to Which? Computing here, or contact our helpful customer service team today on 029 2267 0000.
Additional reporting by Tom Morgan
[ad_2]

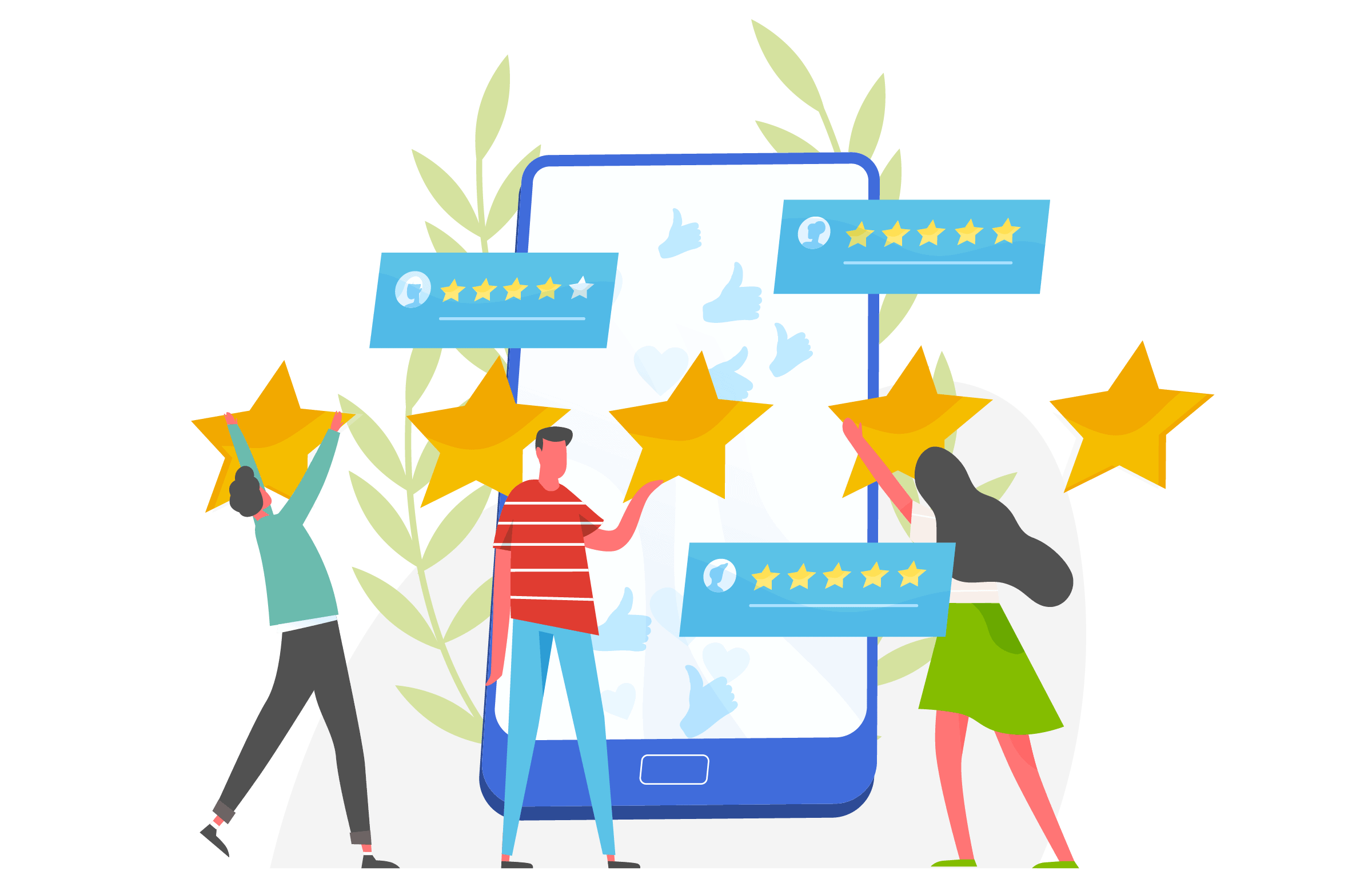







More Stories
Authentic Mobile Reviews – What Is the Advantage?
8 Tips for an Agile Debugging of a Web Application – Grape Up
Report: Apple planned to launch an iPhone-compatible Pencil this year